Mouse Button Utility for Windows
- AutoClick performs mouse button clicks using dwell
- Manual clicks and dwell clicks can be transformed into double-clicks, middle-clicks, right clicks, or drag operations
- Dwell click time is programmable
- Jitter Box feature compensates for user instability
- Dragger for Kids! is a simplified toolbar with left click and drag
- HotZones for Full Screen Gaming
- HotZones send Mouse Events, Keystrokes or Custom Strings
using AutoClick
Dragger and AutoClick
Dragger is a software utility for manipulating the left, right and middle mouse buttons of a standard mouse or mouse emulator, like the HeadMouse® often utilized by people who have physical motor challenges. Dragger can be used to enter mouse clicks via direct selection (often with an adaptive switch) and by holding the mouse pointer motionless which is commonly referred to as "dwell". The dwell selection function in Dragger is called AutoClick. When enabled, AutoClick monitors the pointer and clicks the left mouse button when the pointer is brought to rest for the programmable dwell time. If the pointer remains motionless it will not click again. Using the Dragger toolbar this single left click can be turned into a Double Click, Right Click, Middle Click, or Left, Right and Middle Drag.
Dragger makes it possible to do double-clicks and drag operations with single left clicks - it's magic.
For example, to Double Click an object using Dragger just hold the pointer over the Left Double Click button for the dwell time and the toolbar button will actuate. Then move the pointer to the object to Double Click and after the dwell time Dragger will Double Click the object. To perform a Left Drag, position the pointer over the Left Drag button for the dwell time and the toolbar button will actuate. Next, move the pointer to the object to drag and after the dwell time Dragger will Left Click and hold the mouse button. Then, move the pointer and the object to its new location and dwell again to drop it.
With AutoClick you don't even have to actuate a switch to click the mouse - just hover the pointer and Dragger clicks the mouse for you.
An essential feature of AutoClick (dwell-click) is the ability to easily turn it on and off. When AutoClick is active every time the pointer comes to rest, for the dwell time, a left click will occur. If a head pointer is being used to control the mouse pointer and the user is attending to a task apart from his computer, the head pointer will continue to move the mouse pointer and Dragger will perform unintended left clicks. Therefore, a button called AutoClick Rest is included on the Dragger toolbar to toggle dwell-clicking on and off . When this button is down (actuated) the entire screen is dwell sensitive when it is up only the AutoClick Rest button is dwell sensitive.
JitterBox
Some users may have trouble holding the pointer motionless for the dwell time. JitterBox is a feature that compensates for minor movement by allowing a dwell click to occur if the pointer is kept within the jitterbox area for the dwell period. This area is known as the jitter box and its size is adjustable.
Slide-out Launcher
Slide-out Launcher is a new feature in Dragger to start or re-start the Dragger toolbar using dwell. Simply position the mouse pointer at the selected screen edge and a slide-out button appears, hold the mouse pointer within the button for the 5-second countdown and Dragger starts or re-starts.
Slide-out Launcher provides peace of mind knowing you can start Dragger without assistance.
Even though most users will need AutoClick some may only need assistance with clicking buttons on a standard mouse or trackball. For those, AutoClick is disabled and Dragger is used to assist with Double Clicks and Drag operations.
The Dragger toolbar can be resized and displayed in several layouts. Layout is controlled by dragging a toolbar corner.
Locking Buttons
Dragger toolbar buttons can by "locked" for repetitive operations. Normally Dragger does a single left click. However, by locking a button repetitive double-clicks, right-clicks, middle-clicks or drag and drop operations can be performed without reactivating the toolbar button. When a button is rotated, as shown in the graphic, it is in the locked button mode. You lock a button by single clicking on it twice, and you un-lock a button by clicking on it again. This locked button feature can be used and activated manually or using AutoClick dwell.
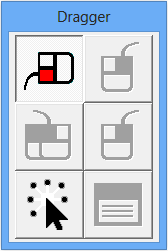 |
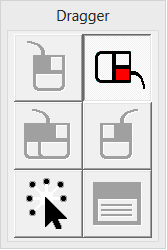 |
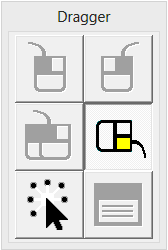 |
HotZones
HotZones is a special capability that allows access to Dragger buttons covered by full screen Windows applications. Typically, these so-called full screen applications are games. When the normal Dragger toolbar is covered, or hidden its buttons are inaccessible. However, HotZones provides access to the standard Dragger toolbar buttons and several additional features, designed specifically for playing games. The additional features provide the capability to enter arbitrary key combinations (for example, CTL-A), arbitrary character strings and real-time text using a simple pop-up keyboard. The key combinations and strings can be configured for specific games and saved in templates for re-use.
Because HotZones are designed for applications that hide the standard Dragger toolbar they must be easily located without visual feedback. Therefore, eight areas (invisible buttons) of the screen are assigned a Dragger feature. These zones are at each corner and the mid point of the top, bottom, left and right screen edges. The sizes of these rectangular zones are user defined.
Entry into a zone is indicated to the user by an audible tone rising in frequency upon entry and falling in frequency when leaving. This tone in combination with fixed zone locations is used to locate each HotZone. After a short time, zone locations are easily remembered and actuation becomes second nature.
A note about time critical games. If dwell is used to click or actuate a HotZone then a game that relies upon "reflex" responses will be a challenge. For example, if the object of the game is to shoot an alien before he shoots you a 1/2 second dwell time for each of your shots may significantly reduce your chances of survival.
Even though HotZones were specifically designed for use with full screen games they can be used in the regular Windows environment.
Dragger for Kids
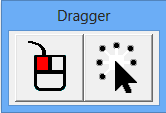
Dragger for Kids is just Dragger using a simplified toolbar. This reduced functionality toolbar is designed for young children or people with limited cognitive ability. Children usually do not need the capability to perform Double Clicks, Right Clicks and Right Drags, so to limit confusion those buttons were removed. In addition, the configuration button was removed to eliminate the confusion caused by a child changing program parameters. The configuration menu is still accessible by clicking the Dragger icon in the Windows System Tray (area next to clock in lower right corner of the display). The Dragger for Kids toolbar and buttons can be displayed in four different sizes just like the regular Dragger toolbar.
Technical Specifications and Support
Dragger requires one of the following versions of Windows.
- Windows Vista
- Windows 7
- Windows 8.1
- Windows 10
A special note about Windows. With the release of Windows 8, Microsoft also released a less popular version of Windows called Windows RT; which was designed for low power (and low cost) tablets. Dragger does not run on Windows RT.
Dragger uses the Microsoft Windows dotNET (.Net) Framework and in some cases it may need to be installed along with Dragger. If an appropriate version of the Framework is not on your computer, it will be downloaded from a Microsoft server and installed.
Additional Resources
Download Dragger. (Runs for 30-days in trial mode.)
An activation code may be purchased and used to unlock the trial and fully enable Dragger at any time. After the trial expires Dragger will present a dialog box with options to purchase and enter an activation code.
Bridges accepts institutional P.O’s (purchase orders).
Call us for a quote or just fax or email a P.O. on your letter head.
How secure is my online order?
Any information submitted through the web store is safe and secure. Bridges uses state-of-the-art security encryption methods to ensure the highest standards of security for its online customers.
What payment methods are accepted?
We accept Visa and MasterCard for online orders.
What if I do not have a credit card?
If you do not have a credit card, please call us at 1-800-353-1107 (8:30am - 4:30pm EST) to discuss alternative payment methods.
How do I know if you have received my order?
When your order has been completed, you will receive a confirmation e-mail that will be sent to the e-mail address that you entered in the "Registration” page before checkout.
Shipping
What shipping options are available?
Most of our items are shipped by secured courier, which takes 3-5 business days to reach the customer. Where service is not available, or due to the special requirements of the product, we will also use UPS, Puralator or Canada Post.
Ordering multiple, heavy-weighted items?
If our store can’t calculate your shipping costs during checkout, your order may fall outside weight, size, or destination restrictions, for online ordering.
Sorry about that.
Just contact us by email or phone and we'll figure out another way to get your order to you.
How much does shipping cost?
Shipping is calculated individually depending on the weight and size of the item. This will be calculated automatically upon checkout and will be included in the total price when you go to the checkout.
How long does it take for me to receive my order?
Order processing time depends on availability of the product from the manufacturer, but typically products are shipped within 10-15 business days after the order is placed. See shipping options for the number of days it will take to reach you after it leaves our warehouse.
Do you ship internationally?
No, we currently sell our products and services only in Canada.
How can I track my order?
When the order is shipped out, you will receive an e-mail with a tracking number. If you do not receive this e-mail, please call 1-800-353-1107 (8:30am - 4:30pm EST) to receive your tracking number.
Returns
Do you offer a money back guarantee?
We offer a 21-day money-back guarantee unless otherwise noted. Products must be returned in a resalable condition as determined by Bridges. Returns are subject to a 20 percent restocking fee after 21-days. Many of our manufacturers offer additional limited warranties of longer durations on their products. Returns will no longer be accepted after a period of 90 days. Please call us at 1-800-353-1107 (8:30am - 4:30pm EST) or send an e-mail to info@bridges-canada.com for more information about manufacturer's warranties or returning your product.
Please note, customers cannot return software for a refund. However, we do offer a store credit for the full amount if returned within 21 days. After 21 days a restocking fee may apply.
How do I return a product?
To return a product you need to get a Return Authorization (R.A.) number from us. Please call us at 1-800-353-1107 (8:30am - 4:30pm EST), e-mail us at info@bridges-canada.com or fax us at 905-542-7242 to get an R.A. number and further instructions. Please note, Bridges will not accept returns without an R.A. number. The customer is responsible for shipping costs of returned products.
- Choosing a selection results in a full page refresh.










